Google Analytics (GA) is a free service that generates detailed statistics about the traffic and visitors to a website or blog. In addition to the usual traffic metrics (pageviews, visits, unique visitors, bounce rate, time on site etc.), GA also provides comprehensive statistics on website/blog audience, traffic sources, content, keywords and more.
I) Creating an account with Google Analytics
- Go to Google Analytics, click the Sign-Up Now link on top right corner of the page and sign in to your Google Account.
- On the next page click the Sign up button.
- Next supply all the necessary details -account name, blog URL you wish to track, time zone, data sharing preferences, and your country or territory.
- Read the terms of service and tick the “Yes, I agree to the above terms and conditions” checkbox.
- Click Create Account button and you’ll be taken to Tracking Code Configuration tab.
- The next step is to find the Web Property ID (a.k.a UA number) -a unique ID given to the account you just created. Disregard all other items in this tab, the only thing you need is the UA number.
- Copy the UA number as you’ll need to paste it later on.
II) Installing Google Analytics on your blog
This is a two-step process. First you need to register the Web Property ID with Blogger, and then import the tracking code into your template.
Adding Google Analytics ID to your blog
- If you are using the new Blogger interface, click the dropdown menu next to the name of the blog you wish to track and navigate to Settings > Other > Google Analytics. (For old interface, go to Settings > Basic > Google Analytics Web Property ID).
- Paste in the UA number into the Google Analytics Web Property ID text box.
- Click Save Settings.
- If you are using the new Blogger interface, click the dropdown menu next to the name of the blog you wish to track and navigate to Settings > Other > Google Analytics. (For old interface, go to Settings > Basic > Google Analytics Web Property ID).
Adding your tracking code
The following<include>tag will import your GA tracking code into your blog:<b:include name='google-analytics' data='blog'/>If you are using a latest Layout or Dynamic Views template from Template Designer gallery, you can skip the following steps because it already has the<include>tag built-in. The same applies to mobile templates.But if you are using an older Layout template or a third party template you might need to add it into your template manually. Here’s how:- Go to Template > Edit HTML (for old interface it’s Design > Edit HTML) and locate the
</body>tag. - Insert the code right above the tag (if the code isn’t already there).
- Save your template.
- Go to Template > Edit HTML (for old interface it’s Design > Edit HTML) and locate the
It could take 24 hours before your first data to appear in your account. This is because Google Analytics updates reports every 24 hours. Come back to Google Analytics Dashboard the next day and if everything is in order you will see your stats!
Enjoy!



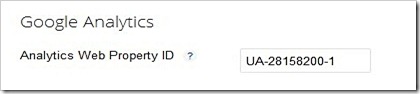
No comments:
Post a Comment